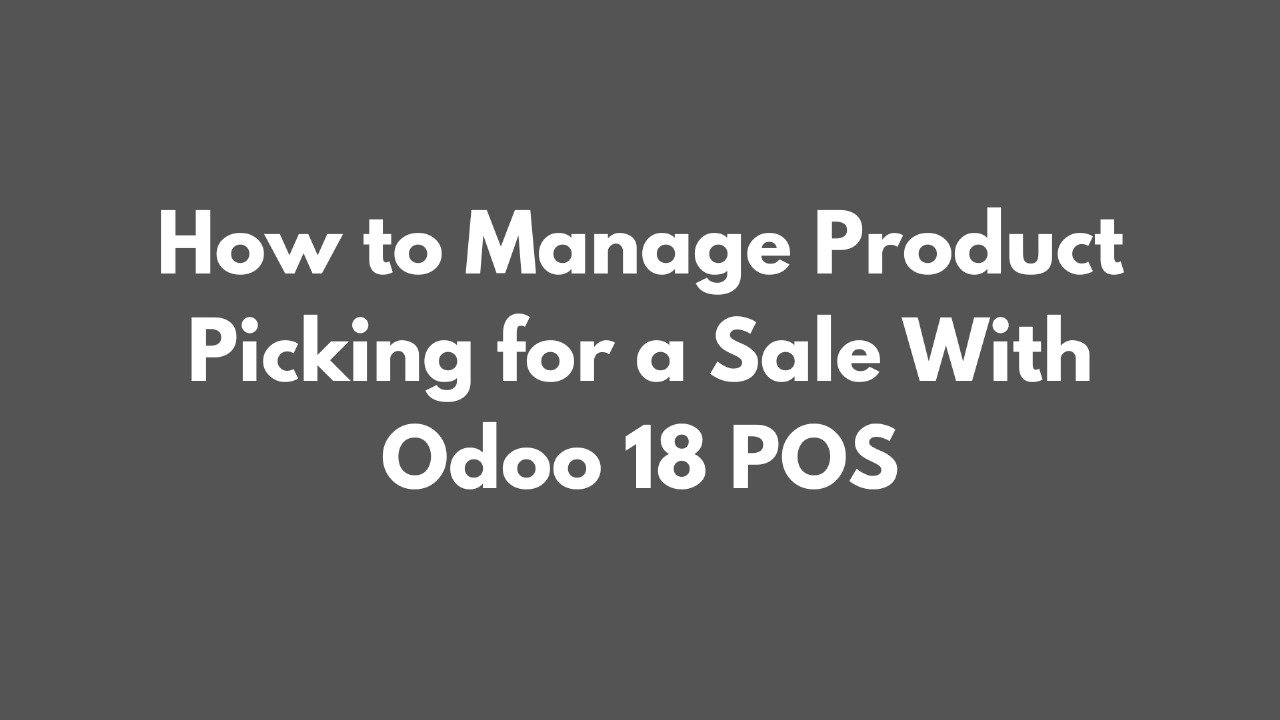Effective inventory management is essential for any company involved in product-based operations. Proper inventory control ensures that stock levels are adequate, preventing understocking while maintaining customer satisfaction. It is the inventory manager’s responsibility to oversee stock levels and ensure smooth operations.
In a retail environment, where direct interactions with customers occur, well-organized inventory becomes even more critical. Efficient warehouse product storage allows faster product retrieval, enhancing the overall shopping experience. For businesses managing multiple storage facilities, a properly designed inventory control system and warehouse layout can significantly reduce user effort and streamline operations.
Although managing multiple warehouses can be complex, Odoo 18 simplifies the process with its intuitive interface. It minimizes risks and enables users to efficiently manage stores and their associated warehouses. The Odoo 18 Point of Sale (POS) system further enhances stock management by allowing users to set up and manage separate warehouses for different stores seamlessly. This makes inventory control safer, more efficient, and more accessible for businesses of all sizes.
Let’s explore how an Odoo 18 user can manage inventory effectively at the point of sale across one or multiple warehouses.
Warehouse Management
Consider a business that operates both a cafeteria and a bakery. To streamline operations, the company has established two separate warehouses: one for the cafeteria and another for the bakery. The first warehouse, Cafeteria Godown, stores all supplies required for the cafeteria, while the second warehouse, Bakery Godown, houses all products intended for the bakery.
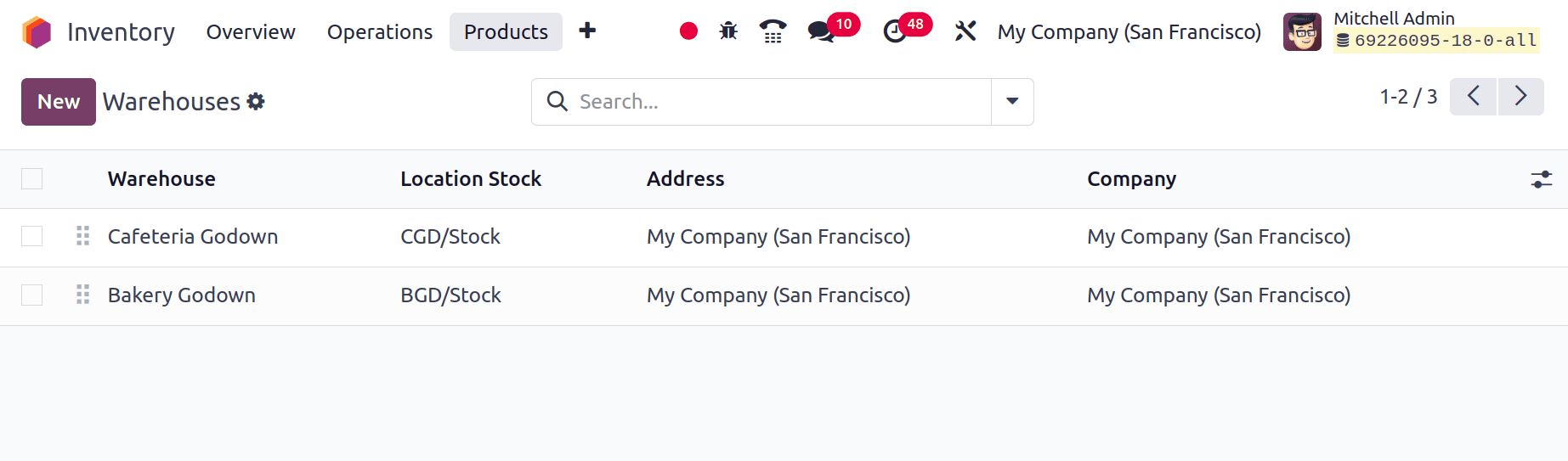
To configure these warehouses in Odoo, the Inventory module is used. Navigate to the Inventory module and access the Warehouse option from the Configuration menu. From there, you can set up the two warehouses, “Cafeteria Godown” and “Bakery Godown,” to manage stock efficiently.
In this setup, the Cafeteria Godown holds all food supplies needed for the cafeteria, ensuring a steady flow of ingredients and materials. Similarly, the Bakery Godown manages the inventory for all goods sold at the bakery, maintaining an organized and efficient system tailored to the specific needs of each operation.
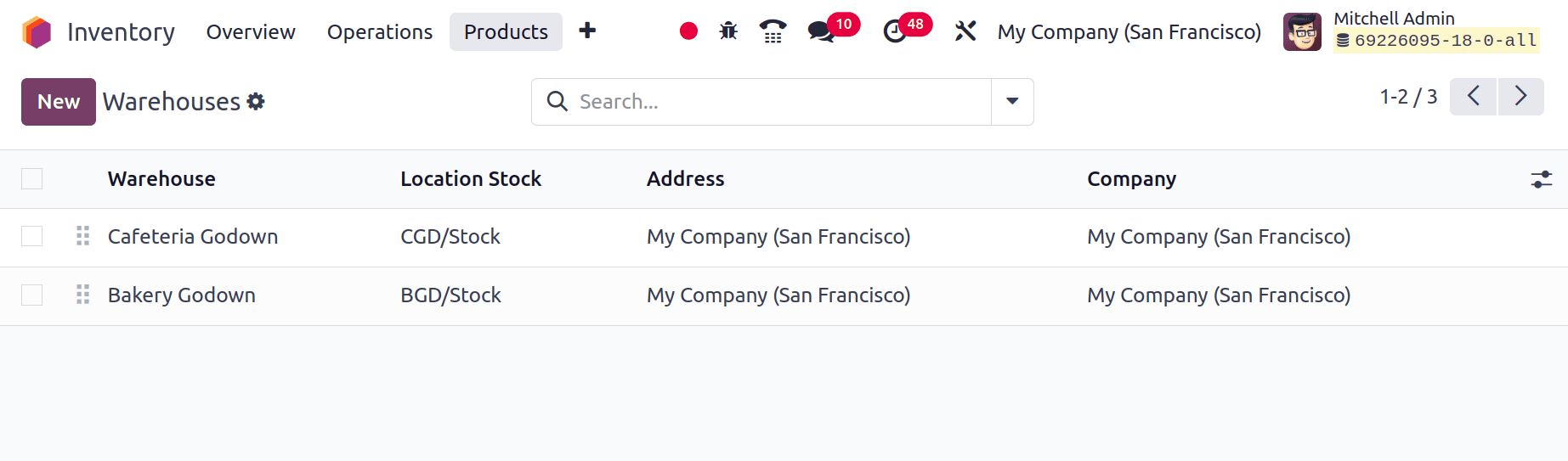
Then let’s check the stock locations for each warehouse. The stock locations are CGD/Stock for the Cafeteria Godown and BGD/Stock for the Bakery Godown. The locations of a warehouse are automatically formed inside the organization when it is configured. For every warehouse, distinct operation types can also be generated. You can find the location under the Configuration tab. To check the stock, open the locations.
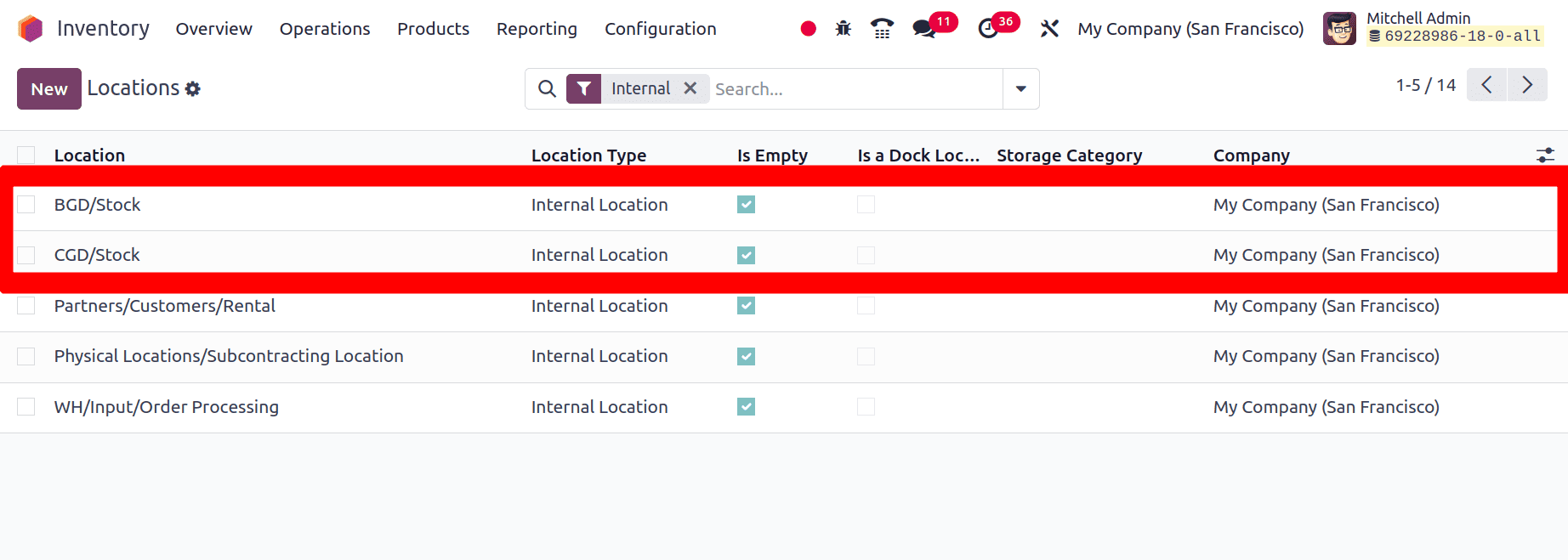
The Bakery Godown is the first warehouse in this location, where items for the Bakery are kept. First, open the BGD/Stock location.
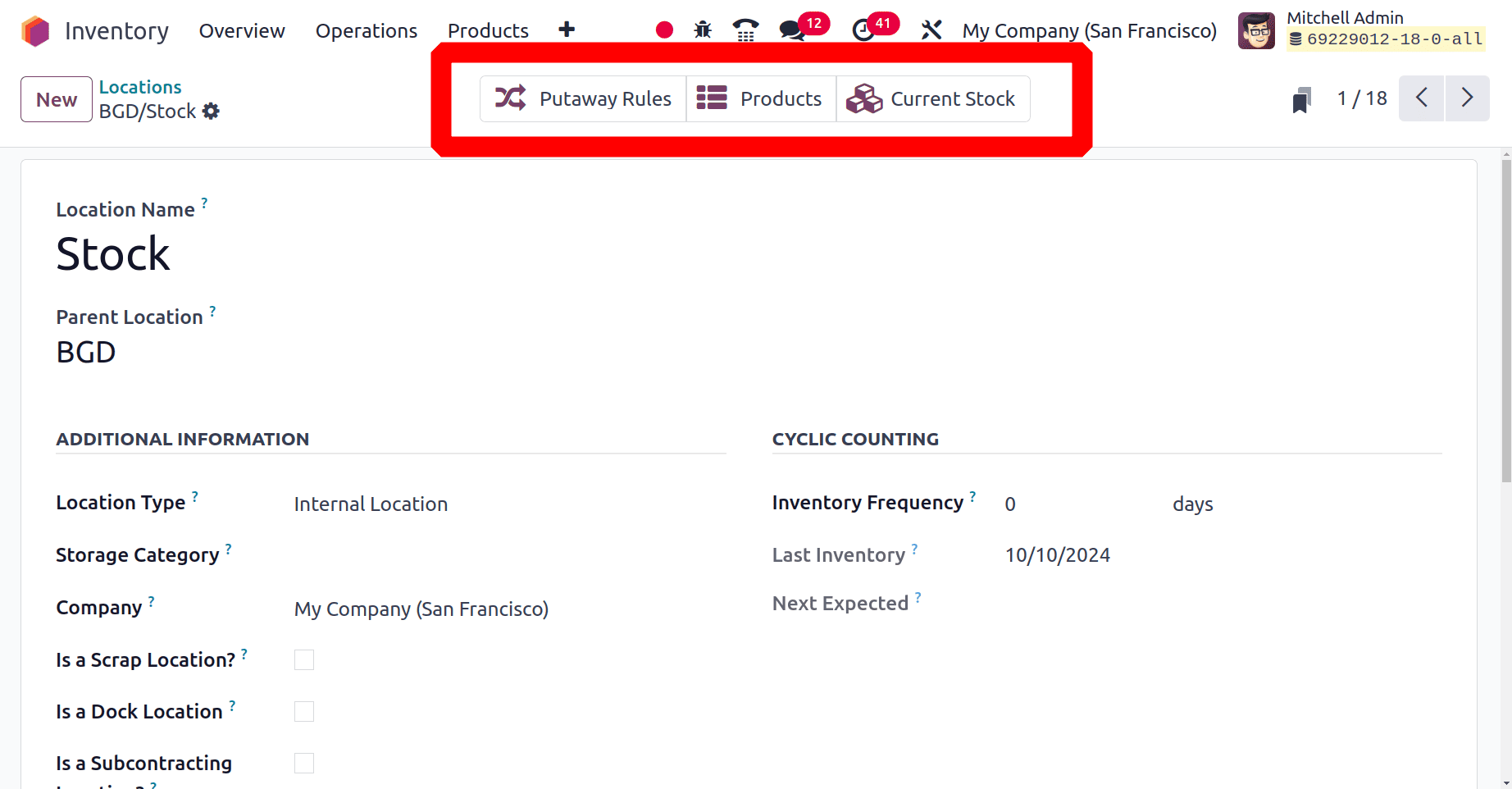
The products that are kept inside the location will all be displayed on the smart tab Current Stock. Within the store, there are some food items, which can be found in the smart tab ‘Current Stock’.
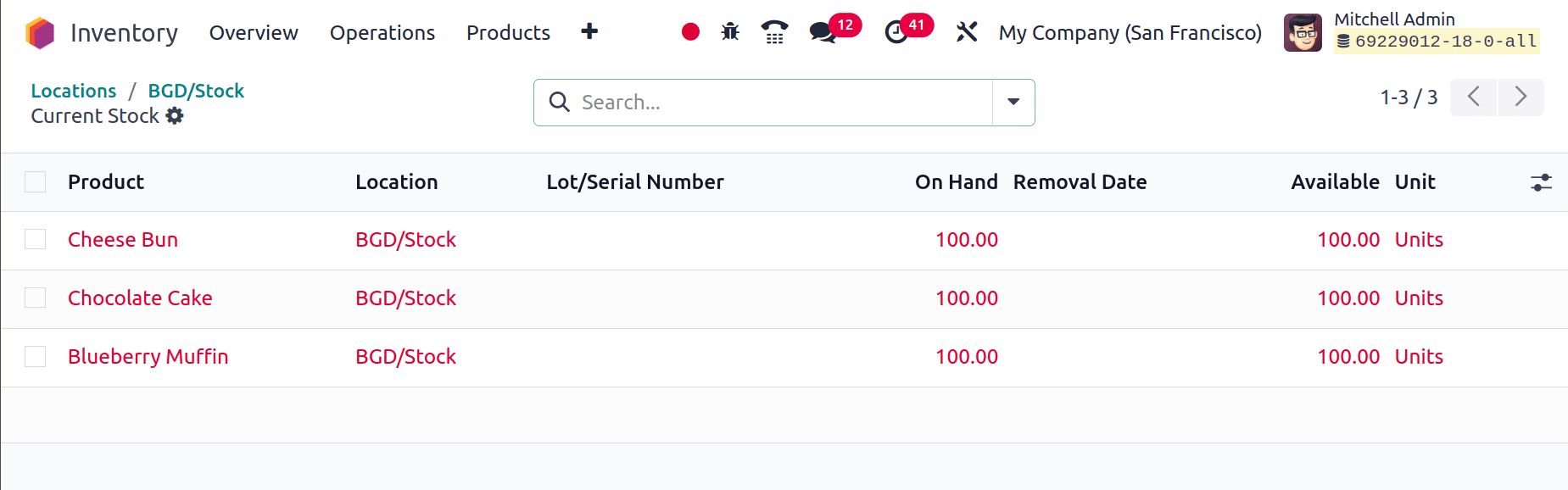
Next, let’s move to the Point of Sale module to review and manage sessions. To set up the Cafeteria and Bakery, navigate to the Point of Sale module. In the dashboard view, you will see that the Cafeteria and Bakery are already created. The Bakery appears first, and its required products are stored in the StockRoom warehouse.
To link the appropriate warehouse to the store, navigate to the Settings page under the Configuration menu. From there, you can configure the warehouse for each shop, ensuring smooth inventory management tailored to the store’s specific needs.
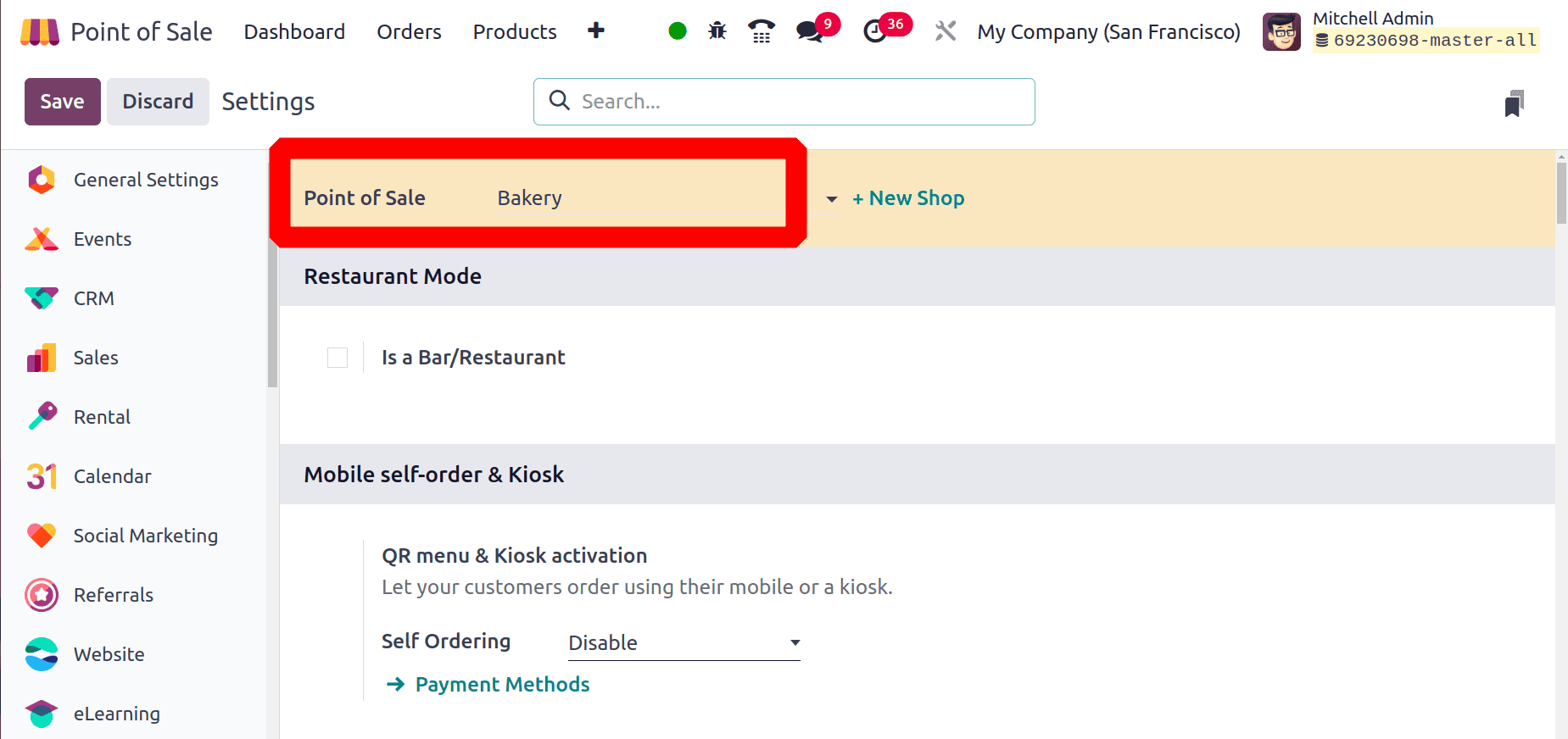
In this case, the Point of Sale session is for the Bakery. Goods for the bakery are supplied from the Bakery Godown. To configure this, navigate to the Inventory section in the POS settings. The salesperson must select the Operation Type as ‘Bakery Godown: PoS Orders’, as this represents the operations performed within the Bakery Godown warehouse.
Once the operation type is set, ensure to save the new configuration to apply the changes. This setup ensures that inventory movements align correctly with the warehouse operations for the Bakery.
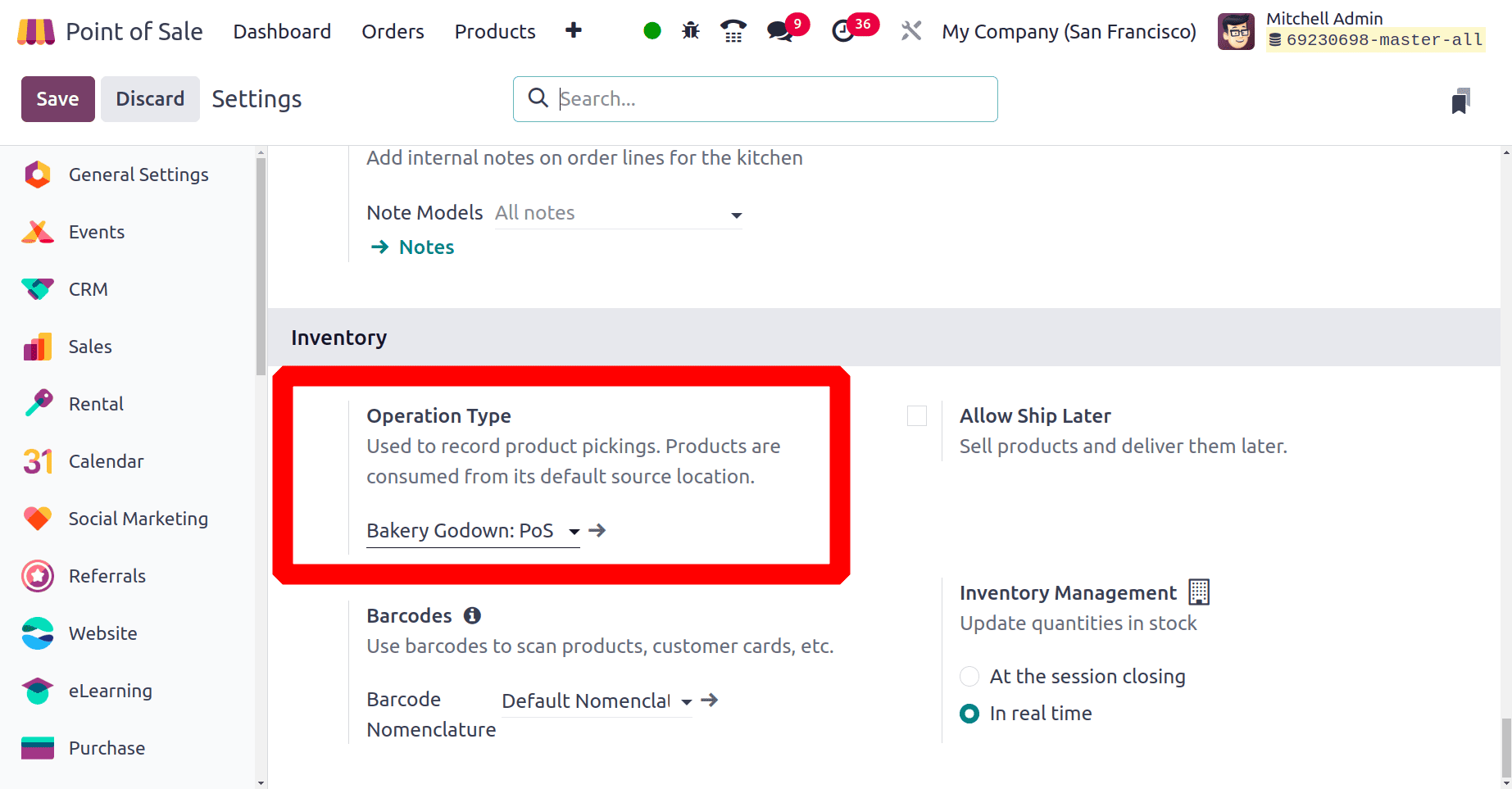
The operation type can be viewed from the Inventory module. Click on the Configuration menu and choose Operation Type from there. Or it is easy to open the Operation type by clicking on the internal link to open the operation type.
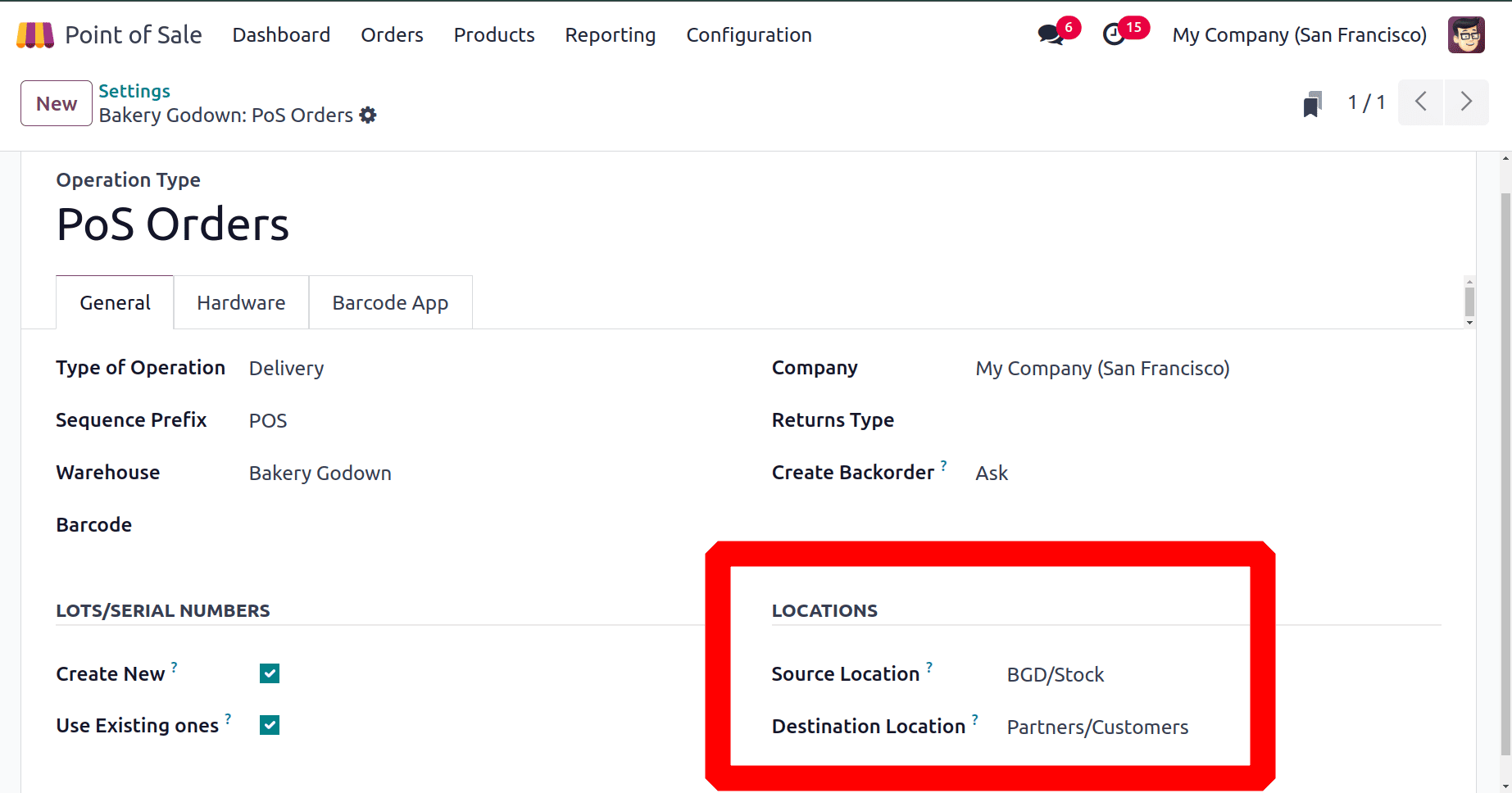
The Operation Type is configured with the name PoS Orders and the Type of Operation set as Delivery. Additional details such as sequence prefixes, company, barcode, and return type can also be specified during this setup. The warehouse associated with this operation remains the Bakery Godown.
Under the LOCATIONS section, you can define the Source Location and Destination Location.
- The Source Location is the specific site where goods originate, which in this case is BGD/Stock.
- The Destination Location is the final endpoint where the goods are delivered, which is set as Partner/Customer Location.
Once these configurations are completed, navigate back to the dashboard and click the Open Register button to start the POS session for the Bakery.
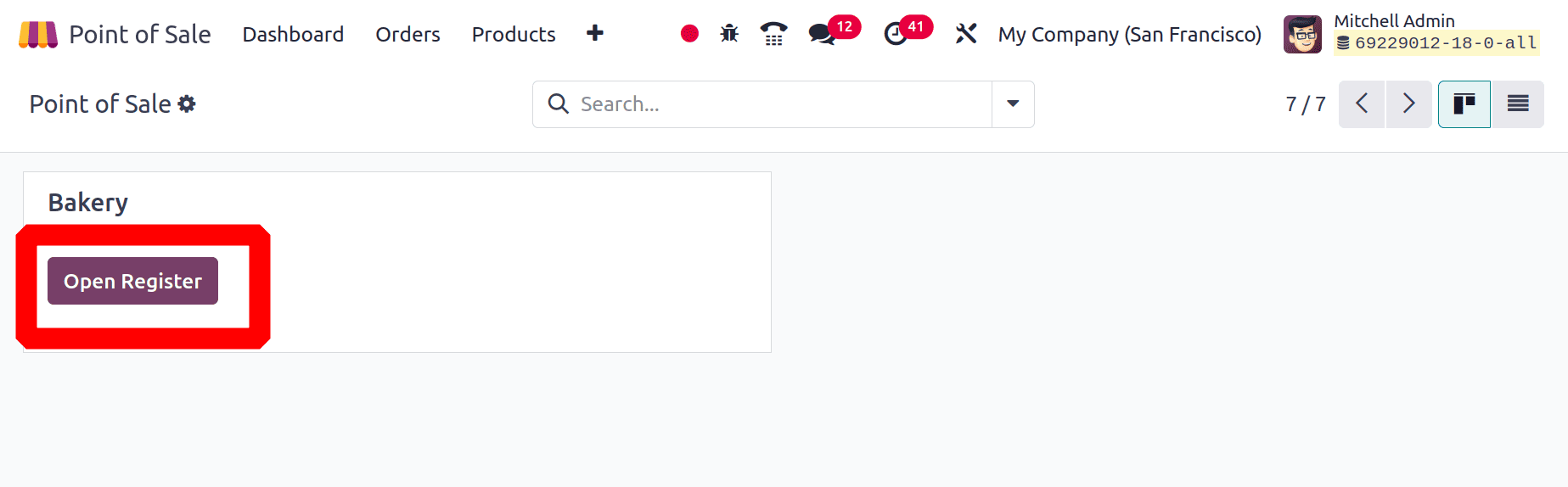
A customer bought 2 quantities of Blueberry Muffin from the Bakery. Click the “Payment” button and choose the payment method. Then validate and finish the order.
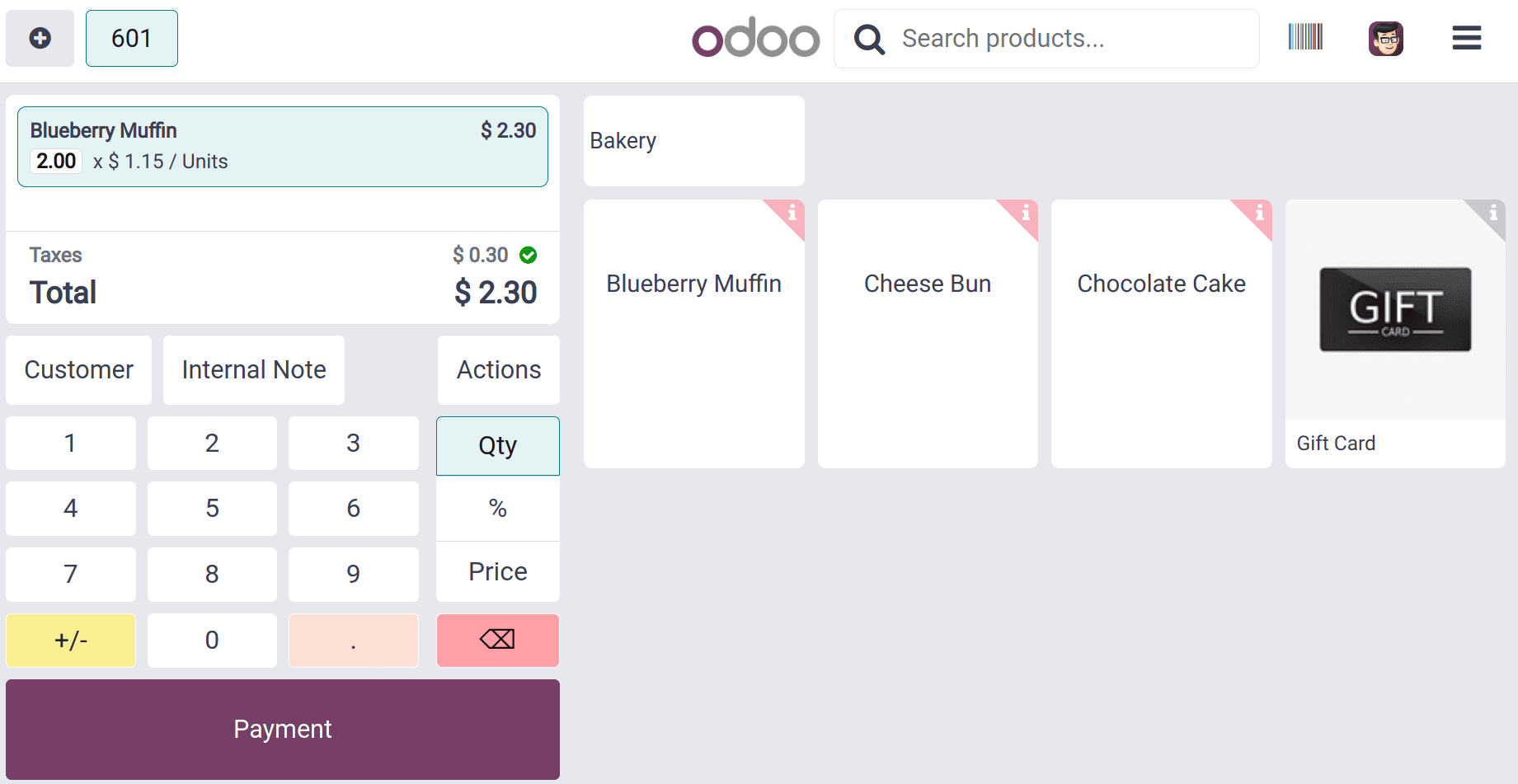
To find out where or from which warehouse the goods were taken, look at the stock movement in the inventory module. The goods are taken from the BGD/Stock location, which is where the warehouse bakery is located, according to the stock movement.
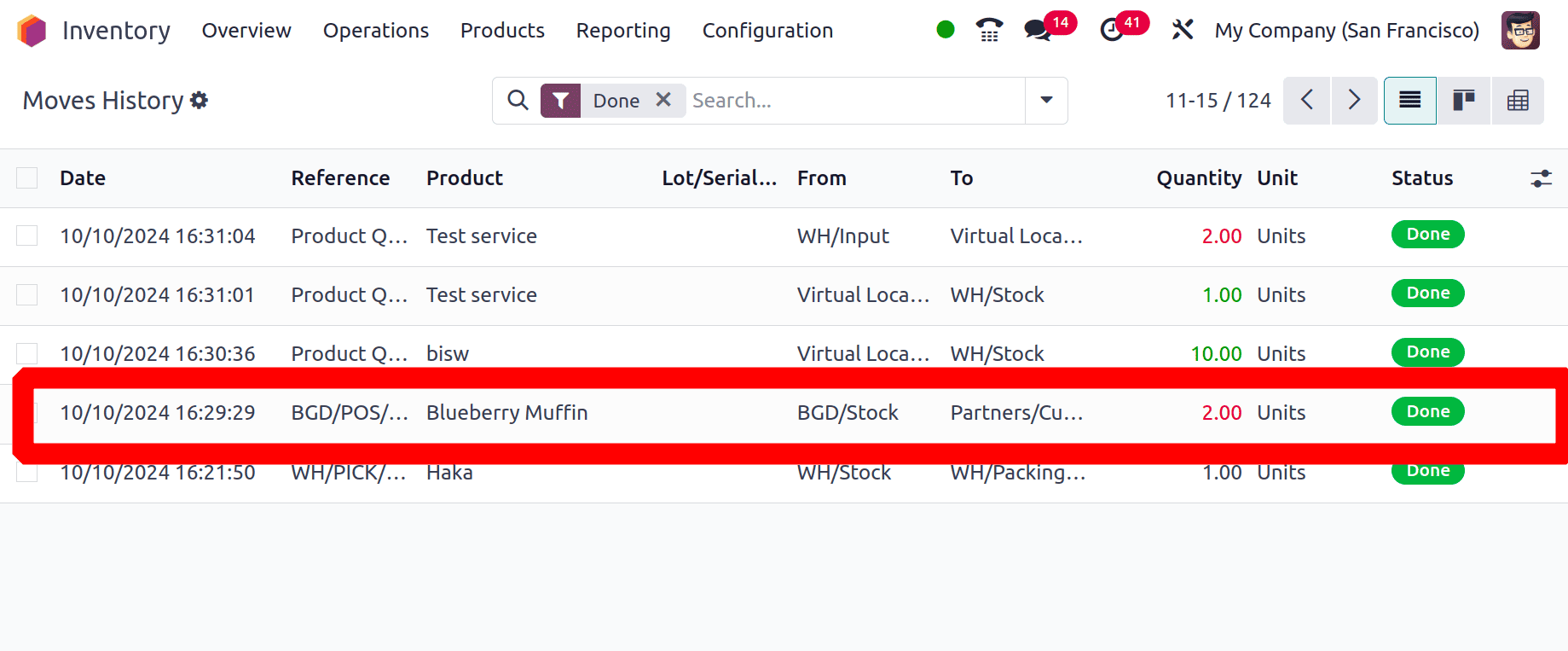
Then the next point of sale session is the Cafeteria, and the goods are taken to the cafeteria from the warehouse named Cafterian Godown. So let’s check the stock of the location.
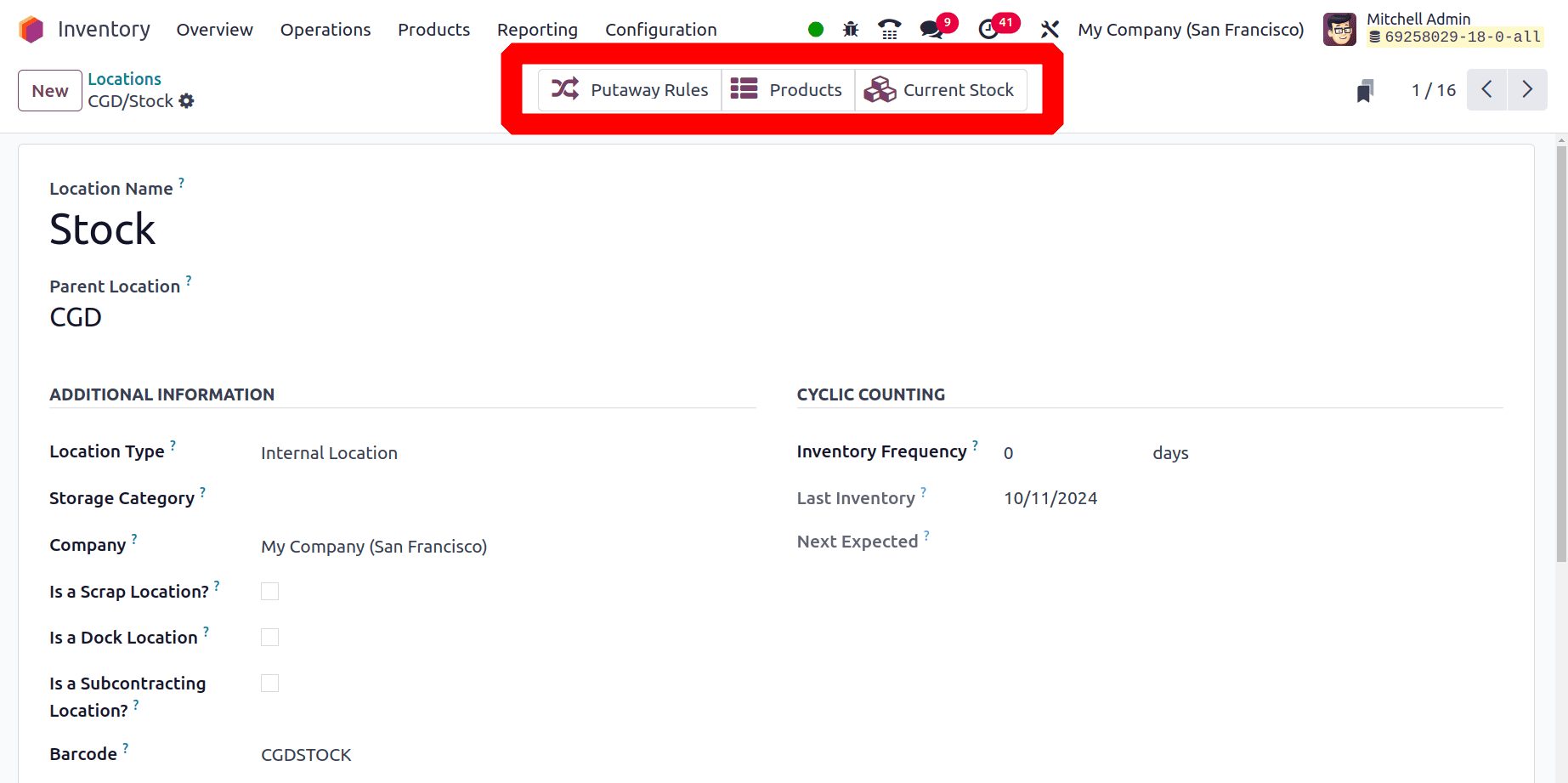
Inside the Current Stock, the products available in this particular location are shown in quantities.
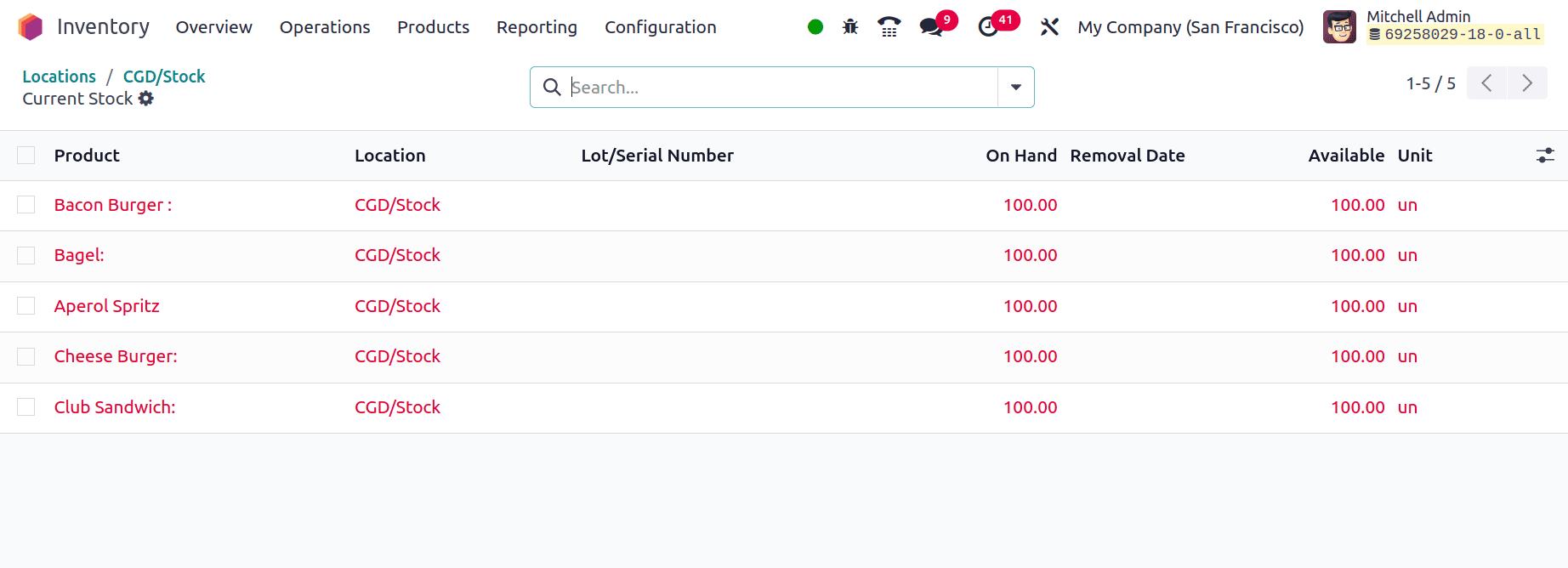
Let’s set up the warehouse for the cafeteria. Move to the point of sale, open the Configuration, and open the Settings. Here the Cafeteria is shown which is a restaurant, so the Bar/Restaurant is enabled.
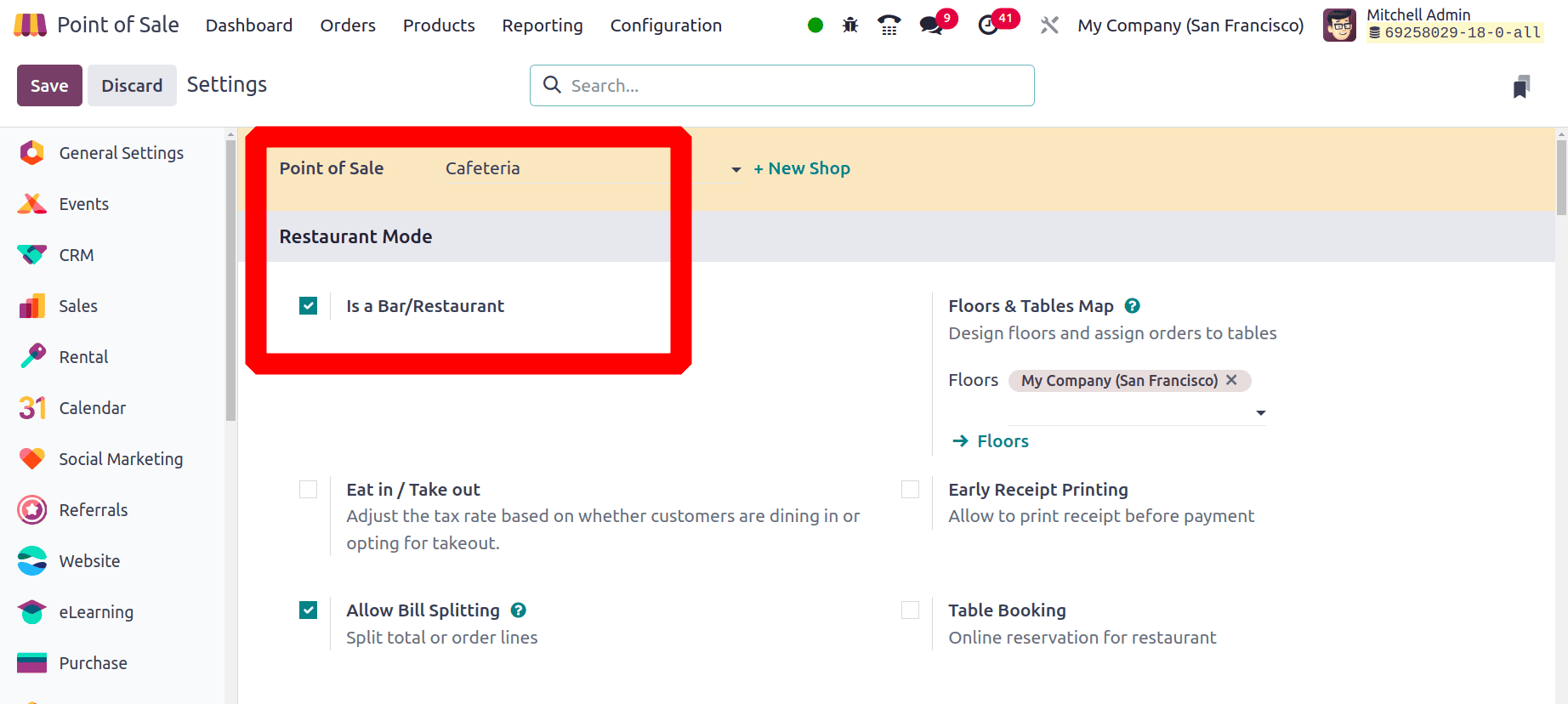
Then set up the warehouse for the Cafeteria as previously said.
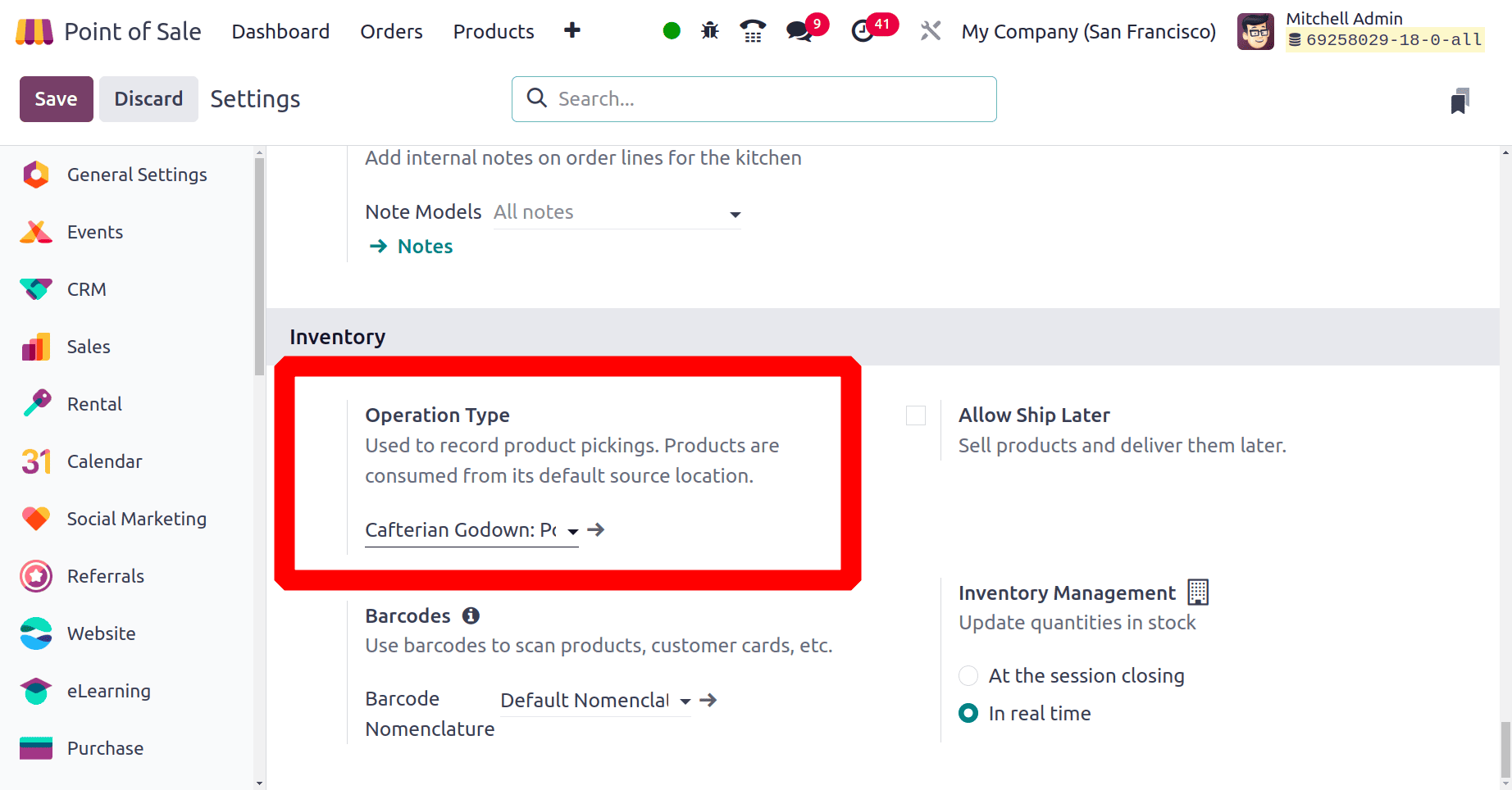
As said before, open the Operation type by clicking on the internal link from the settings. The corresponding operation type will open there.
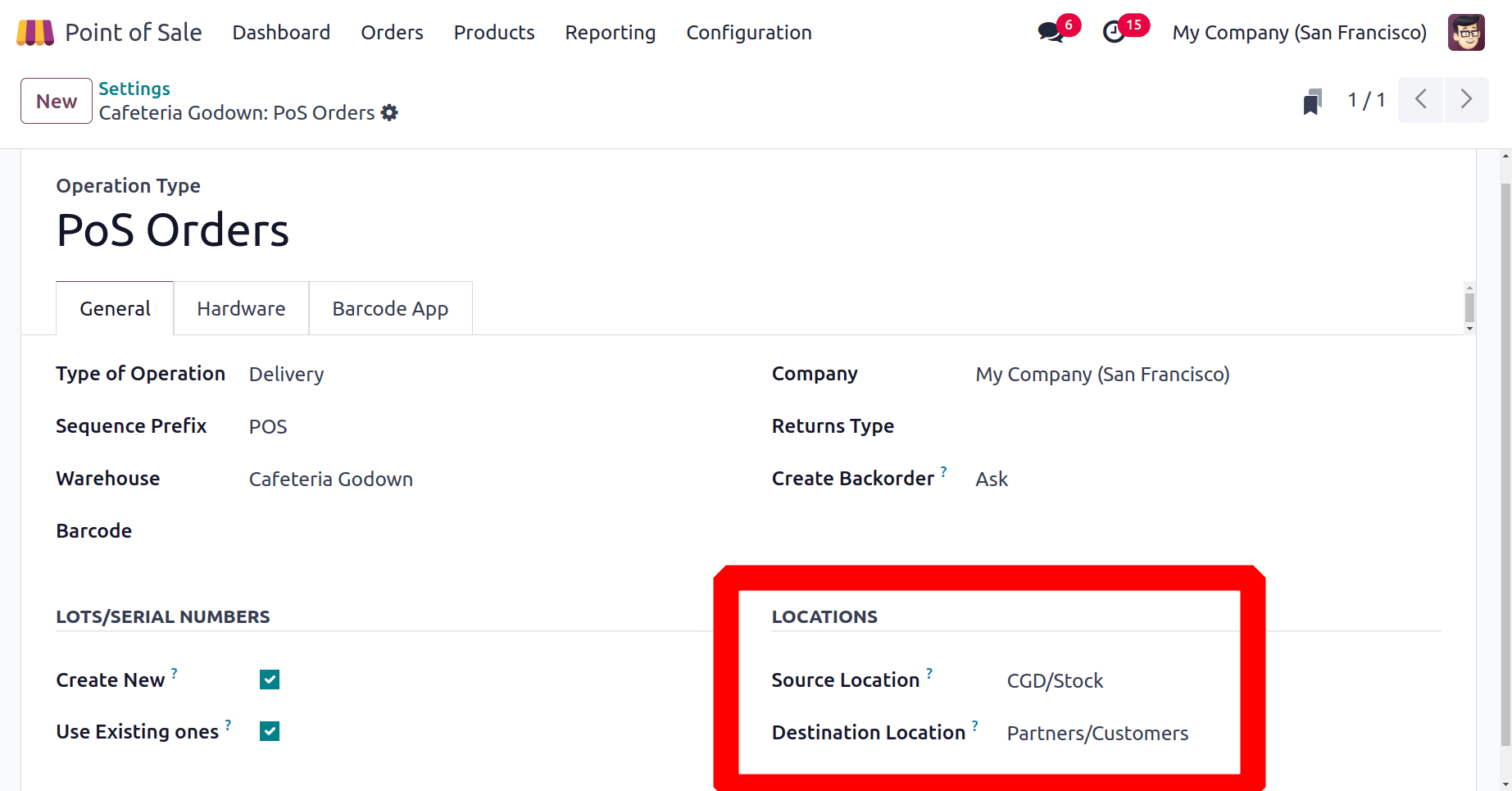
The PoS Orders operation type is set up with the Delivery operation type. This configuration also includes details such as the company, barcode, return type, and sequence prefix. In this case, the warehouse is the Cafeteria Godown (CGD).
Under the LOCATIONS section, the Source Location is defined as CGD/Stock, which represents the inventory storage area. The Destination Location is set as Partner/Customer, which indicates the customer’s location where the products will be delivered.
When a salesperson sells products from the Cafeteria, the corresponding stock will be removed from the CGD/Stock location.
After saving these settings, navigate to the dashboard and open the Cafeteria session to begin processing transactions.
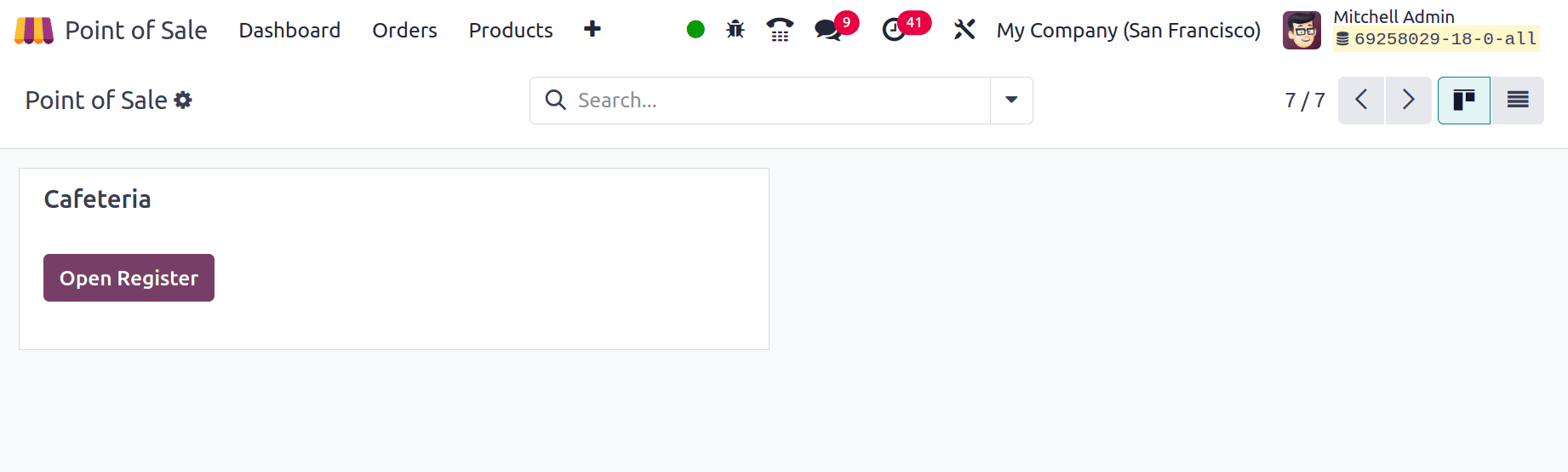
If a Bar/Restaurant opens then the salesperson first needs to select a floor and table. From which table the order was placed is decided from here.
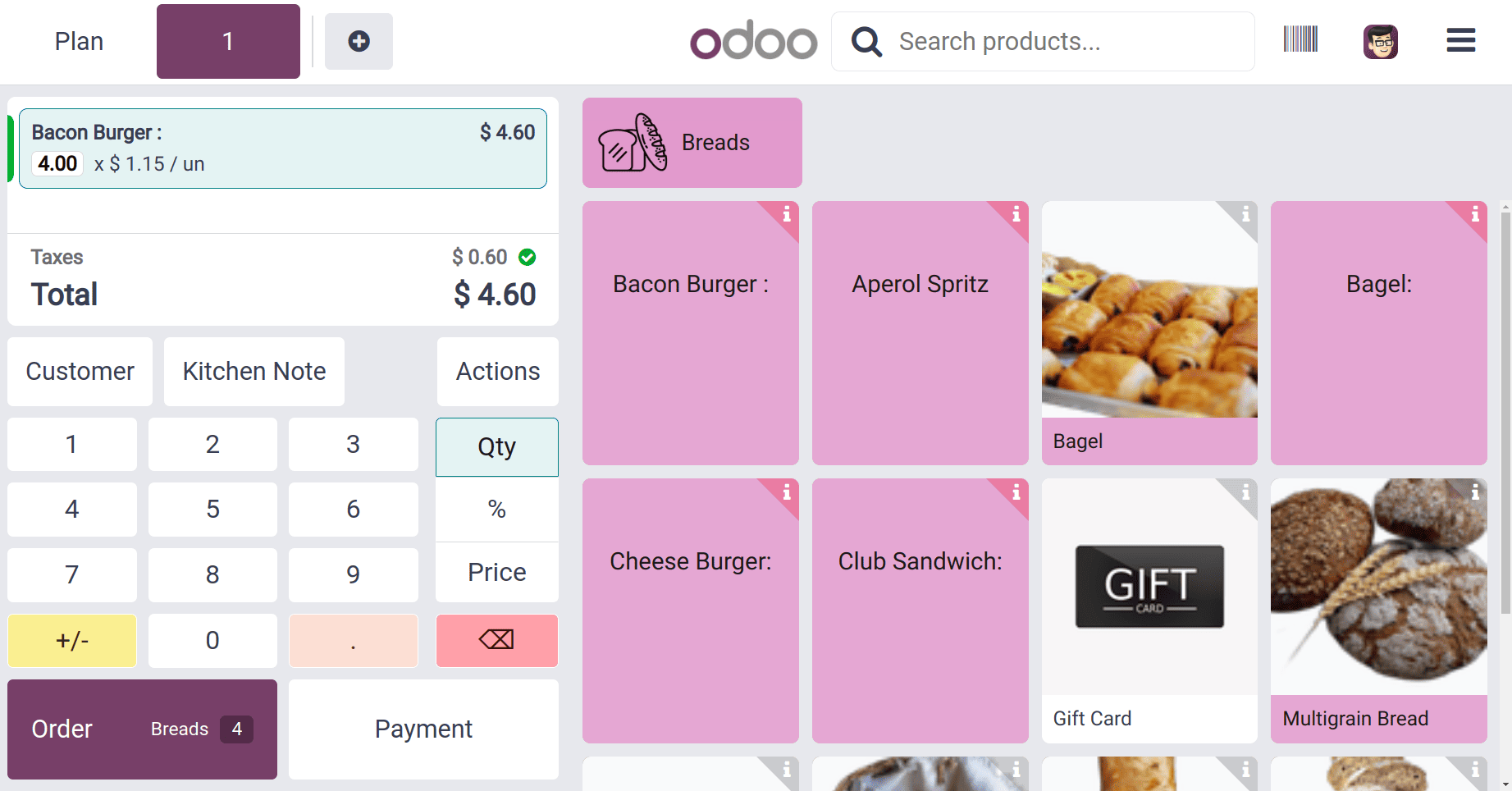
Next, select the product and specify the quantities. For example, the customer chooses 4 quantities of Bacon Burgers. Once the items are added, proceed to complete the payment for the order. After the payment is processed and the order is completed, close the session.
To verify the stock movement, go back to the Inventory module. Here, you’ll see that the 4 quantities of Bacon Burgers have been removed from the CGD/Stock location, which is part of the Cafeteria Godown warehouse. This reflects the accurate product movement after the sale, ensuring proper inventory tracking.

In conclusion, customizing point-of-sale (POS) systems to align with different warehouse configurations is crucial to meet the unique operational needs of each environment. By tailoring POS features for specific sessions, businesses can enhance inventory control, improve transaction efficiency, and provide better customer service. This approach ultimately drives greater efficiency and productivity across various warehouse operations.
Follow me on LinkedIn for more latest updates